はじめに
このマニュアルでは
ConoHa WING(コノハウィング)というサービスを使って
ブログをゼロから立ち上げる方法を説明しています。
「ブログってむずかしそう」「パソコン苦手だし不安…」
そんな人でも大丈夫です。
どこをクリックして、なにを入力すればいいかを
一つひとつ丁寧に書いているので
このマニュアルどおりに進めるだけであなたのブログが完成しますよ。
安心して読み進めてくださいね。
今回のマニュアルでは、初心者さんにも分かりやすく
WordPressの立ち上げ方法を一つひとつ丁寧に解説しました。
ただし
「もっと細かい作業もサポート付きで進めたい!」
「このあと記事の書き方や収益化の設計もまるっと知りたい!」
そんな方には、私も実際に使ってるブログ教材【ワントップ】がぴったりです。
ワントップでは
- WordPressの立ち上げ手順が画像付きで解説 されていて
- 初心者がつまずきやすい設定やカスタマイズも画像たっぷりで解説済み
- ブログで収益化するための記事の書き方・導線の引き方も ステップ形式
で学べます。
ちゃみ式ブログで実践しているノウハウの土台には
ワントップの内容がめちゃくちゃ活きてるので
自信を持っておすすめできます!
ブログ立ち上げ後の記事の書き方や
収益を伸ばす方法まで学びたい方はお手に取ってみてくださいね♪
ステップ①:サーバーの申し込み
ブログをつくるには、「土地」と「住所」と「家」が必要になります。
このマニュアルでは、それぞれこう考えてください。
▶サーバー=土地
▶ドメイン=住所
▶ブログ(WordPress)=家
まずは土地となる「サーバー」を借りましょう。
今回は「ConoHa WING(コノハウィング)」というサービスを使います。
初心者にもわかりやすくて人気の高いサーバーです。
ConoHa WING申し込み手順
-
ConoHaの公式サイトを開く
ConoHa公式ページはこちら

-
「今すぐお申し込み」をクリック

- プランは「WINGパック」を選択
→ ベーシックプランでOKです(初心者にはこれが一番人気)


-
契約期間を選ぶ(12ヶ月契約が一番選ばれています)

-
初期ドメインとサーバー名を入力
→ ここは好きな文字でOK
(このあと使う本番のURLとは別なので、気楽に決めてください) - AIブログ生成ツールBlog Creator
『利用しない』を選択 - WordPressかんたんセットアップ
『利用する』『新規インストール』を選択
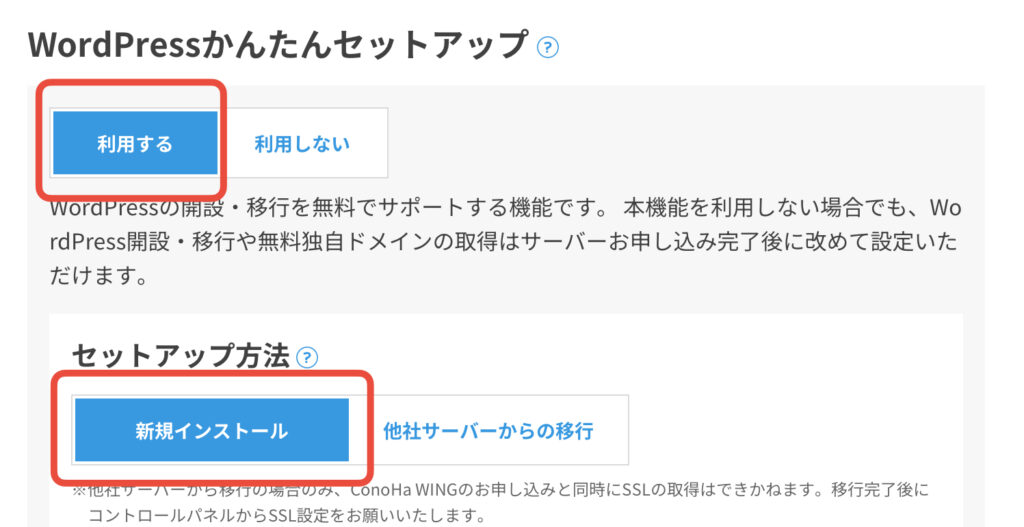
ステップ②:ブログのドメインを決める
次は、「ドメイン」というものを決めます。
ドメインとはブログの『住所』です。
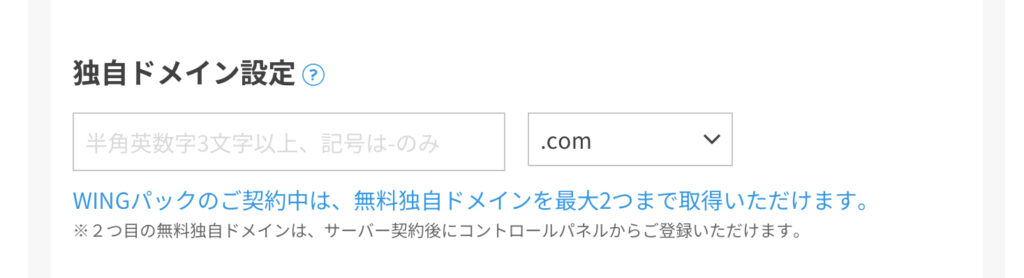
たとえば「https://chami-affi.blog」の「chami-affi.blog」の部分がドメインです。
このドメインを決めると、自分のブログ専用のURLが作られます。
ドメイン名の決め方
※英数字と「-(ハイフン)」だけ使えます(ひらがな・カタカナ・記号は使えません)
※シンプルで意味がわかりやすいと覚えてもらいやすいです
例:chami-travel.com など
ドメインの最後の部分(.comや.jp)は何を選べばいいの?
この部分を「トップレベルドメイン(TLD)」といいます。
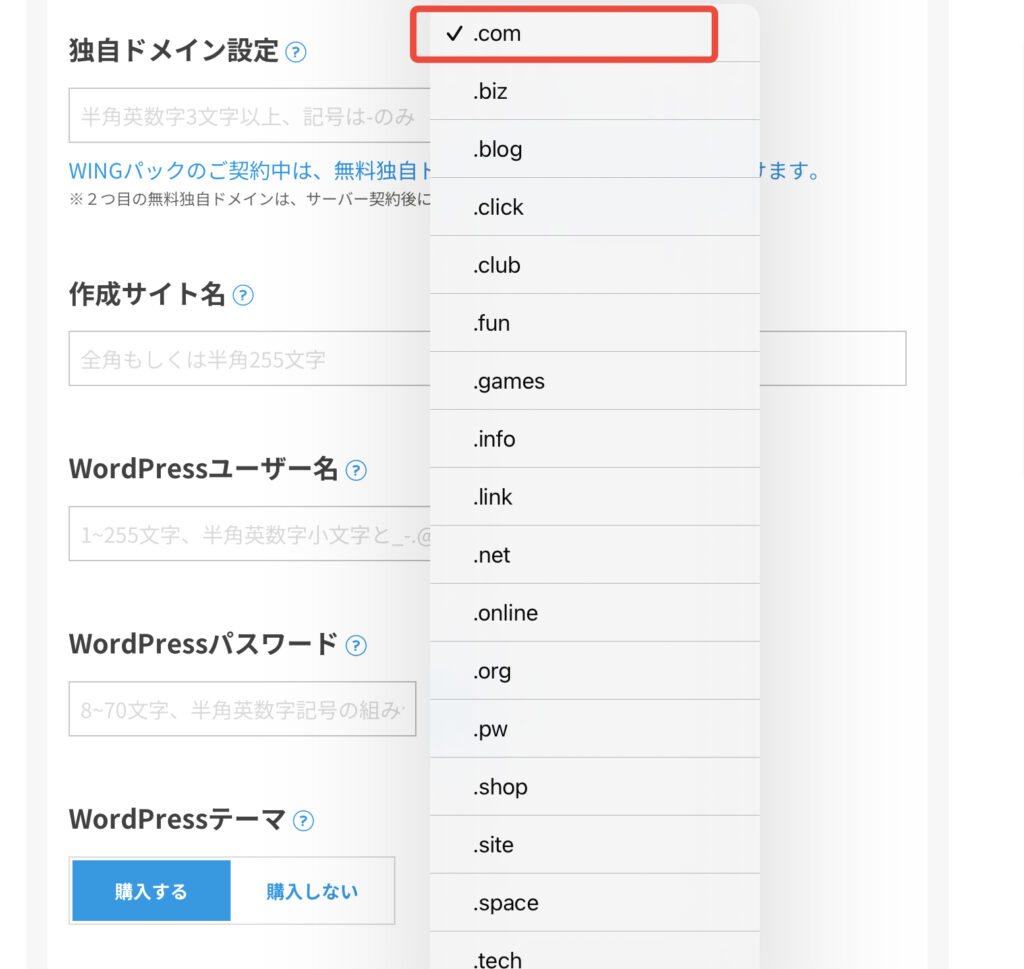
よく見かけるのは .com や .jp、.net などですが、
特にこだわりがなければ .com を選ぶのがおすすめです。
どんなジャンルでも使いやすく、信頼されやすい傾向があります。
注意点
※一度決めたドメインは後から変更できません
※すでに他の人が使っている名前は選べません(エラーになります)
ステップ③:WordPress(ブログ)を設置する
ここでは、ブログという『家』を建てていきます。
ConoHaには「WordPressかんたんセットアップ」という機能があり
サーバー設定も、ドメインの取得も、ブログ設置も、全部まとめて自動でやってくれます。
やることは、いくつかの項目を入力するだけです。
入力する内容
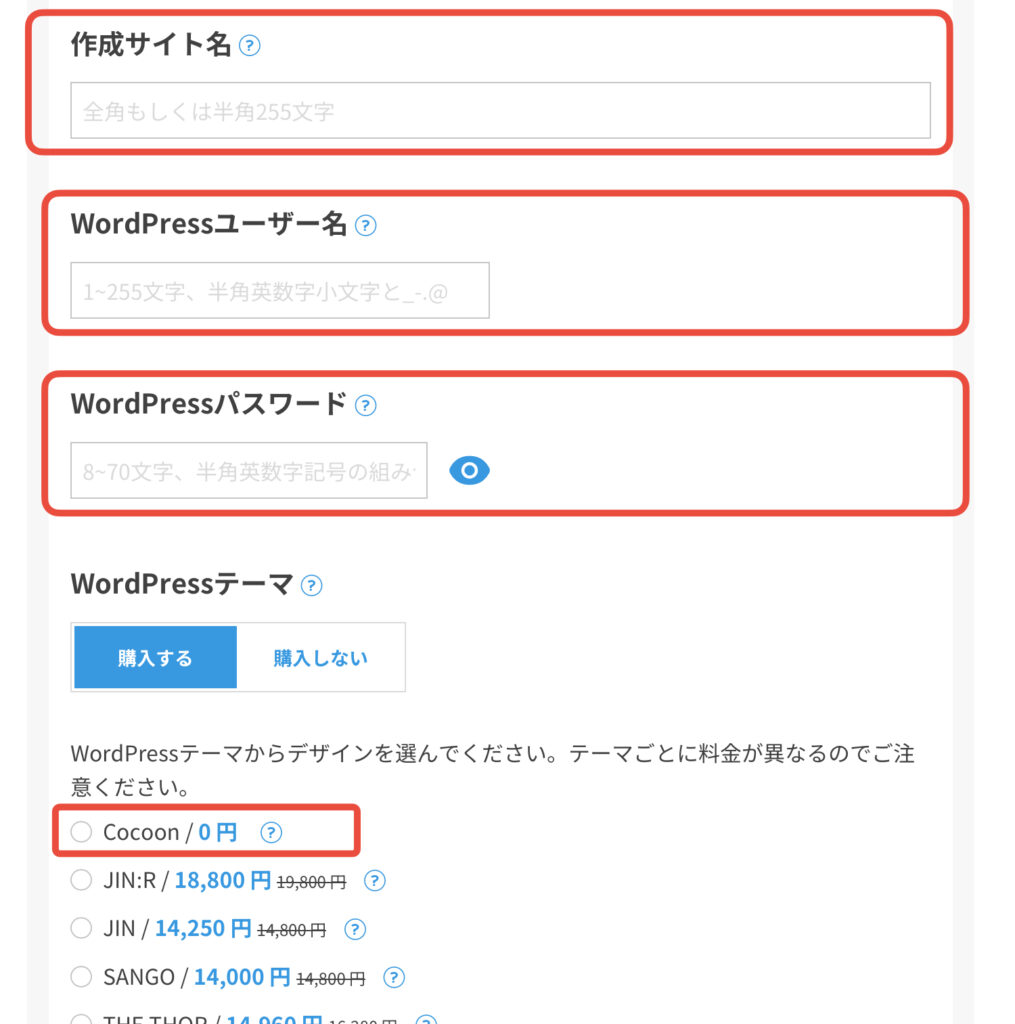
- サイト名(ブログの名前):あとから変えられるので仮でOK
- ユーザー名(ログイン用ID):英数字で入力
- パスワード(ログイン用):忘れないように紙にメモしておく
- WordPressテーマ:無料の「Cocoon」を選べばOK
すべて入力できたら「次へ進む」をクリック。
支払いが終わると、自動でブログが立ち上がります。
ステップ④:自分のブログが完成!
支払い完了から数分~数十分で、作成したブログがインターネットに公開されます。
確認方法
-
ConoHaの管理画面にログイン
-
「サイト管理」→「サイト設定」を開く
-
表示されているURLをクリック(https://〇〇.com など)
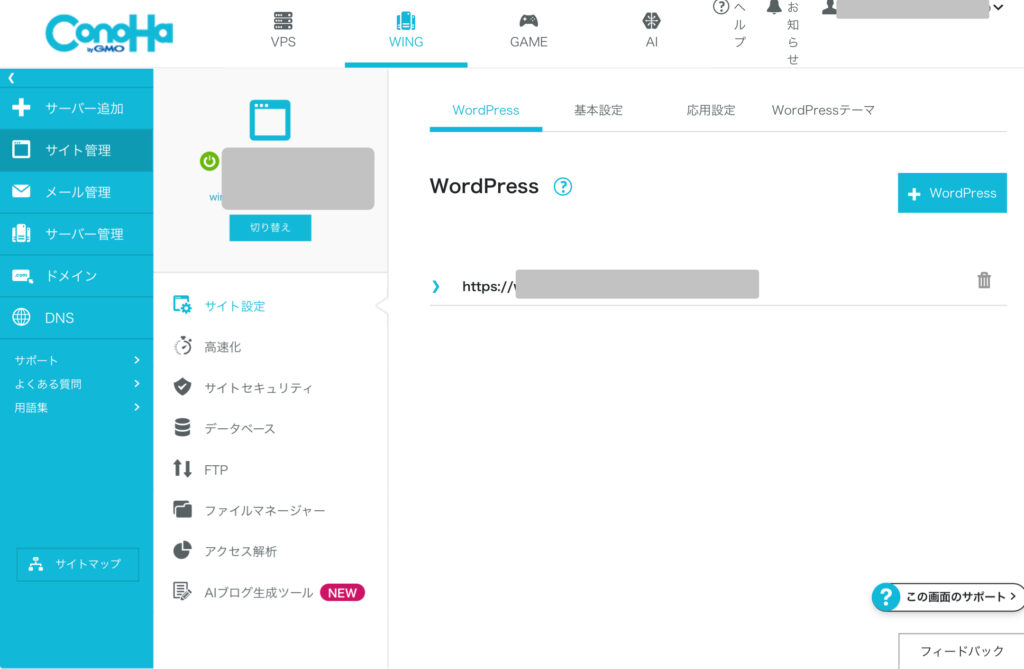
これでブログが完成しているはずです。
「まだ完成しただけ…これから中を整えていくよ!」という段階です。
ステップ⑤:ブログにログインしてみる
ブログの中を編集したり記事を書いたりするには管理画面に入ります。
ログイン手順
-
ブラウザのURL欄に、次のように入力します
https://あなたのドメイン/wp-admin/
(例)https://chami-blog.com/wp-admin/ -
ユーザー名とパスワードを入力(ステップ③で決めたものです)
すると、ブログの管理画面が表示されます。
ここから中身を整えたり、記事を書いたりできます。
ステップ⑥:最初にやっておくといい設定
管理画面に入ったら、まずはブログの土台部分を少し整えておきましょう。
① ブログタイトルとキャッチフレーズを設定
管理画面 →「設定」→「一般」から編集できます。
ブログの名前や、どんなテーマなのかが読者に伝わりやすくなります。
② テーマ(デザイン)を決める
管理画面 →「外観」→「テーマ」から変更できます。
最初は「Cocoon」という無料テーマを使えばOKです。
③ 固定ページを作る(自己紹介・お問い合わせ)
管理画面 →「固定ページ」→「新規追加」から
「プロフィール」や「お問い合わせページ」を作れます。
読者からの信頼を高めるのに役立ちますよ。
おわりに
ここまでで、WordPressブログの立ち上げは完了です。
「立ち上げたのはいいけど、これから何を書けばいいの?」
「広告ってどこに貼ればいいの?」
そんな不安を感じている方もいるかもしれません。
実際に私も、ブログを始めたころは同じことで悩みました。
そんな私が
記事の書き方や収益化の仕組みを学ぶために活用したのが、
ブログ教材『ワントップ』です。
この教材には、初心者でも収益化までスムーズにたどりつける仕組みが整っています。
もし「立ち上げたブログで、ちゃんと稼ぎたい」と思っているなら、
一度チェックしてみてくださいね。
\ブログ立ち上げ後~収益を伸ばすまで全部学べる/


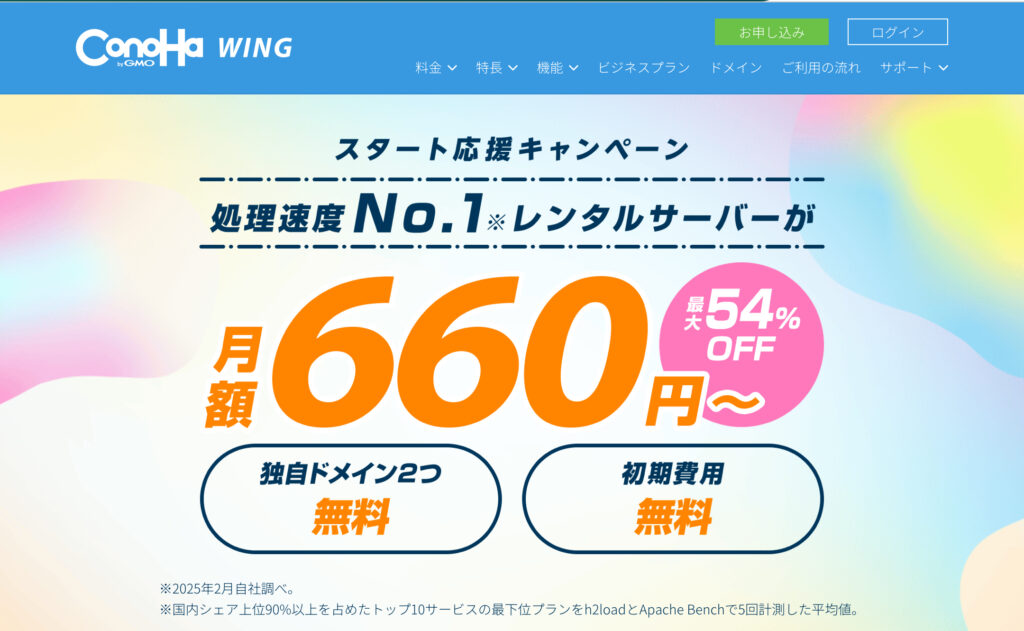
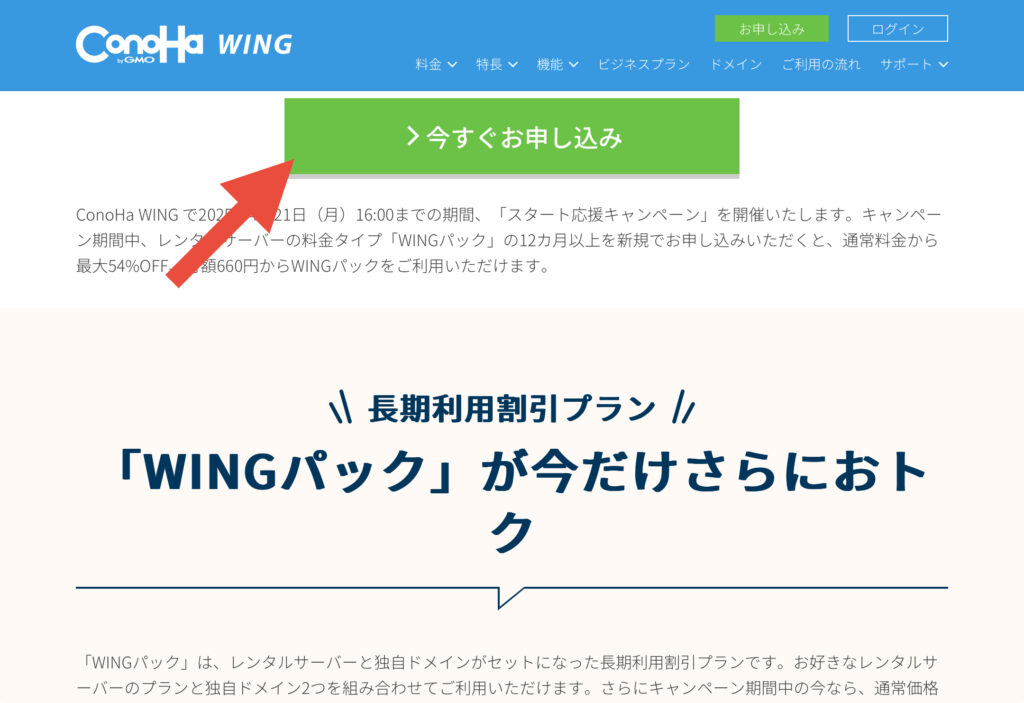
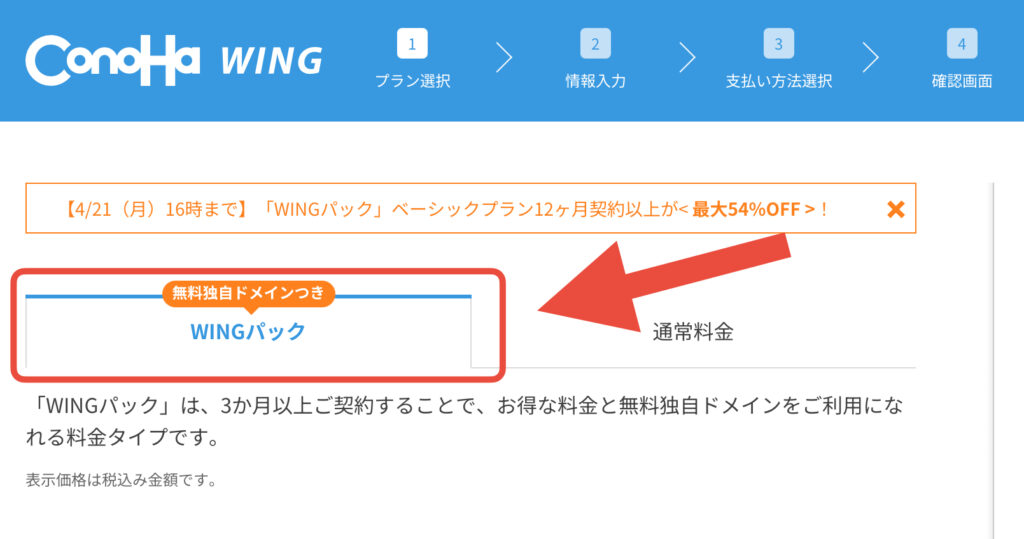
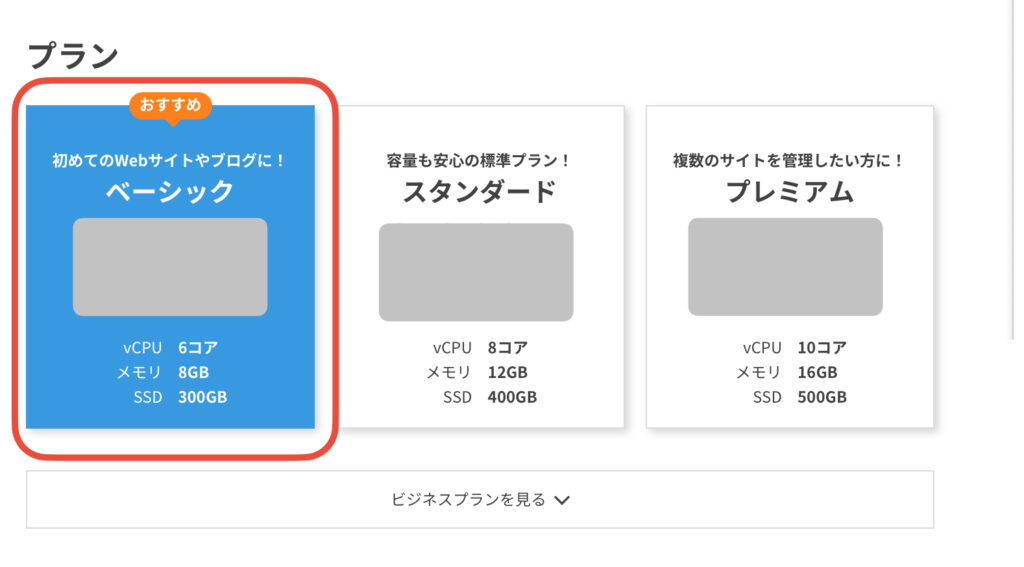
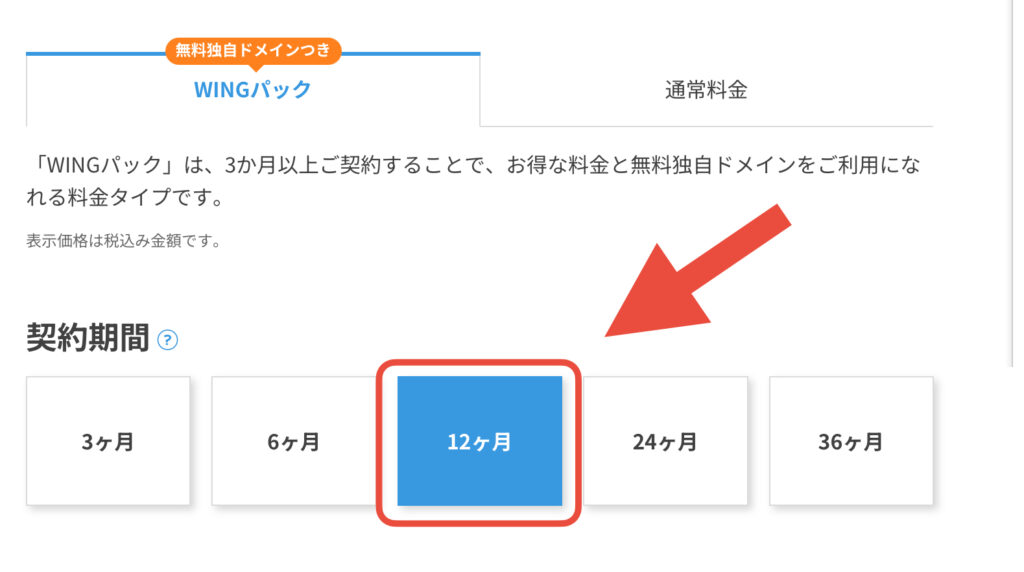

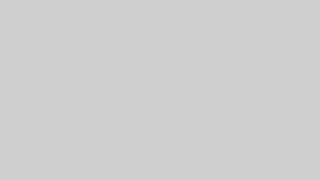

コメント